Troubleshooting iPad Calendar Sync Issues with iPhone: A Comprehensive Guide
Related Articles: Troubleshooting iPad Calendar Sync Issues with iPhone: A Comprehensive Guide
Introduction
In this auspicious occasion, we are delighted to delve into the intriguing topic related to Troubleshooting iPad Calendar Sync Issues with iPhone: A Comprehensive Guide. Let’s weave interesting information and offer fresh perspectives to the readers.
Table of Content
Troubleshooting iPad Calendar Sync Issues with iPhone: A Comprehensive Guide
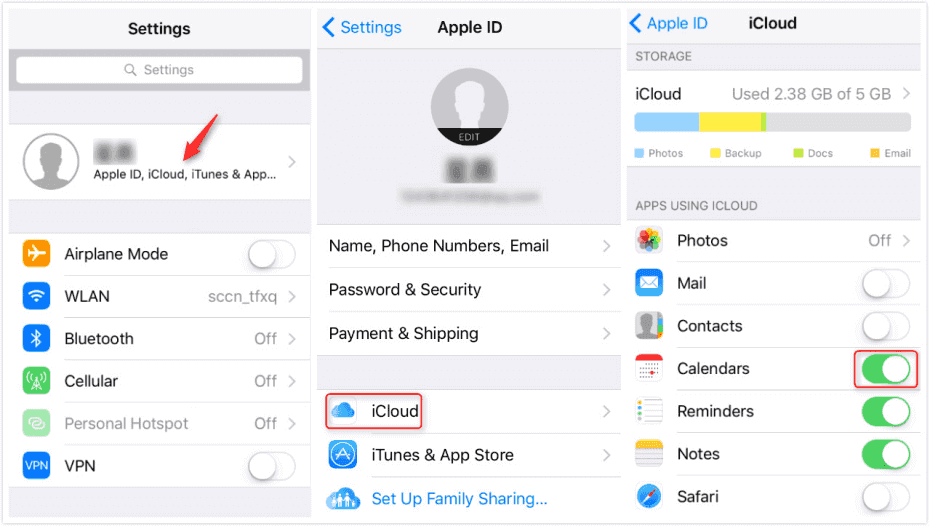
The seamless integration of Apple devices is one of their most celebrated features. However, even the most robust systems can encounter hiccups. One common issue that frustrates users is the failure of iPad and iPhone calendars to synchronize properly. This lack of synchronization can disrupt schedules, lead to missed appointments, and cause significant inconvenience. This article provides a comprehensive guide to troubleshoot and resolve iPad calendar syncing problems with your iPhone.
Understanding the Importance of Calendar Synchronization
The ability to access and manage calendars across multiple devices is crucial for maintaining an organized lifestyle. When your iPad and iPhone calendars are synchronized, you enjoy the following benefits:
- Unified Schedule: All your appointments, events, and reminders are consolidated in one place, accessible from both your iPad and iPhone.
- Real-Time Updates: Any changes made to your calendar on one device are automatically reflected on the other, ensuring you always have the most up-to-date information.
- Improved Time Management: By having a unified view of your schedule, you can efficiently plan your day, prioritize tasks, and avoid scheduling conflicts.
Common Causes of iPad Calendar Sync Issues
Before delving into troubleshooting steps, it’s essential to understand the common reasons why your iPad calendar may not be syncing with your iPhone:
- Network Connectivity: A weak or unstable internet connection can disrupt the syncing process.
- Account Settings: Incorrectly configured calendar accounts or outdated login credentials can hinder synchronization.
- Software Glitches: Bugs in iOS or iPadOS can cause temporary syncing issues.
- Background App Refresh: If background app refresh is disabled for the Calendar app, it may not sync properly.
- Storage Space: Insufficient storage space on either device can impede syncing.
- Calendar Data Corruption: Corrupted calendar data can lead to syncing errors.
- Third-Party Apps: Certain third-party calendar apps may interfere with the syncing process.
Troubleshooting Steps: A Systematic Approach
To effectively troubleshoot iPad calendar sync issues, follow these steps in a methodical manner:
1. Verify Network Connection:
- Internet Connection: Ensure both your iPad and iPhone have a stable internet connection. Try connecting to a different Wi-Fi network or using cellular data to rule out network-related problems.
- Cellular Data: If you are using cellular data, verify that it is enabled for the Calendar app on both devices.
2. Check Account Settings:
- Calendar Account: Go to Settings > [Your Name] > iCloud > Calendar on both your iPad and iPhone. Ensure that the Calendar option is toggled on.
- Login Credentials: Verify that the login credentials associated with your calendar account are correct and up-to-date.
- Third-Party Accounts: If you have a calendar account from a third-party provider (like Google Calendar), ensure it is correctly configured on both devices.
3. Enable Background App Refresh:
- Settings: Go to Settings > General > Background App Refresh.
- Calendar App: Ensure that Background App Refresh is enabled for the Calendar app.
4. Restart Devices:
- Restarting: Sometimes, a simple restart can resolve temporary glitches. Restart both your iPad and iPhone.
5. Update Software:
- iOS/iPadOS Updates: Ensure that both your iPad and iPhone are running the latest version of iOS/iPadOS. Updates often include bug fixes that can resolve syncing issues.
6. Delete and Re-add Calendar Account:
- Delete Account: Go to Settings > [Your Name] > iCloud > Calendar on both your iPad and iPhone and tap "Delete Account."
- Re-add Account: Follow the on-screen instructions to re-add your calendar account.
7. Reset Network Settings:
- Reset Settings: Go to Settings > General > Transfer or Reset iPhone > Reset Network Settings. This will reset your Wi-Fi and Bluetooth settings.
8. Check Storage Space:
- Free Space: Ensure that both your iPad and iPhone have sufficient free storage space. Delete unnecessary files or apps to free up space.
9. Disable Third-Party Calendar Apps:
- Third-Party Apps: Temporarily disable any third-party calendar apps you have installed on both devices to see if they are interfering with the syncing process.
10. Contact Apple Support:
- Apple Support: If none of the above steps resolve the issue, contact Apple Support for further assistance.
Frequently Asked Questions
1. What if my iPad calendar is syncing with my computer but not my iPhone?
This could indicate an issue with the iPhone’s connection to iCloud. Ensure the iPhone is logged into the same iCloud account as the iPad and computer. Verify your iCloud settings on the iPhone and ensure Calendar is enabled.
2. Why are only some of my events syncing?
This could be caused by a corrupted calendar file. Try deleting and re-adding the calendar account on both devices. If the issue persists, contact Apple Support.
3. My calendar is syncing, but events are not showing up on my iPad.
This could be related to the calendar’s visibility settings. Check your calendar’s visibility settings on both devices. Ensure the desired calendar is selected and visible on both devices.
4. Can I sync my Google Calendar with my iPad and iPhone?
Yes, you can sync your Google Calendar with your Apple devices. Follow the instructions in the "Settings" app to add your Google account and enable calendar syncing.
5. What if I have multiple calendar accounts?
You can sync multiple calendar accounts on your iPad and iPhone. Ensure each account is correctly configured and enabled for syncing.
Tips for Preventing Future Sync Issues:
- Regularly Update Software: Keep both your iPad and iPhone updated to the latest iOS/iPadOS versions to avoid compatibility issues.
- Maintain Strong Network Connection: Ensure a stable internet connection for optimal syncing.
- Monitor Storage Space: Regularly check storage space and delete unnecessary files to prevent storage-related issues.
- Back Up Data: Regularly back up your iPad and iPhone data to iCloud or iTunes to avoid data loss in case of syncing problems.
Conclusion
The ability to synchronize your iPad and iPhone calendars is crucial for maintaining a seamless and organized schedule. By understanding the common causes of syncing issues and following the troubleshooting steps outlined in this guide, you can resolve most syncing problems effectively. Remember to keep your devices updated, maintain a stable internet connection, and monitor storage space to prevent future issues. If you encounter persistent problems, don’t hesitate to contact Apple Support for expert assistance.
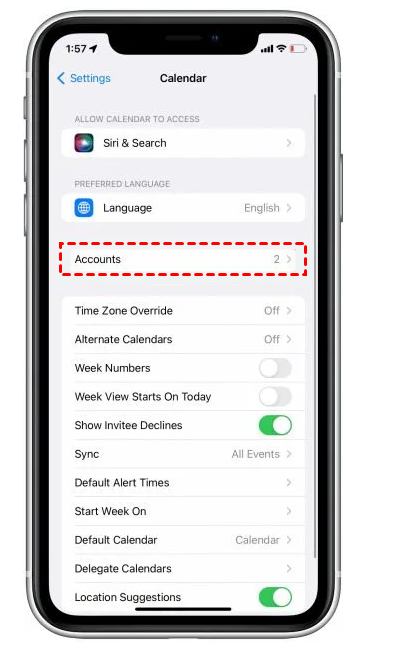
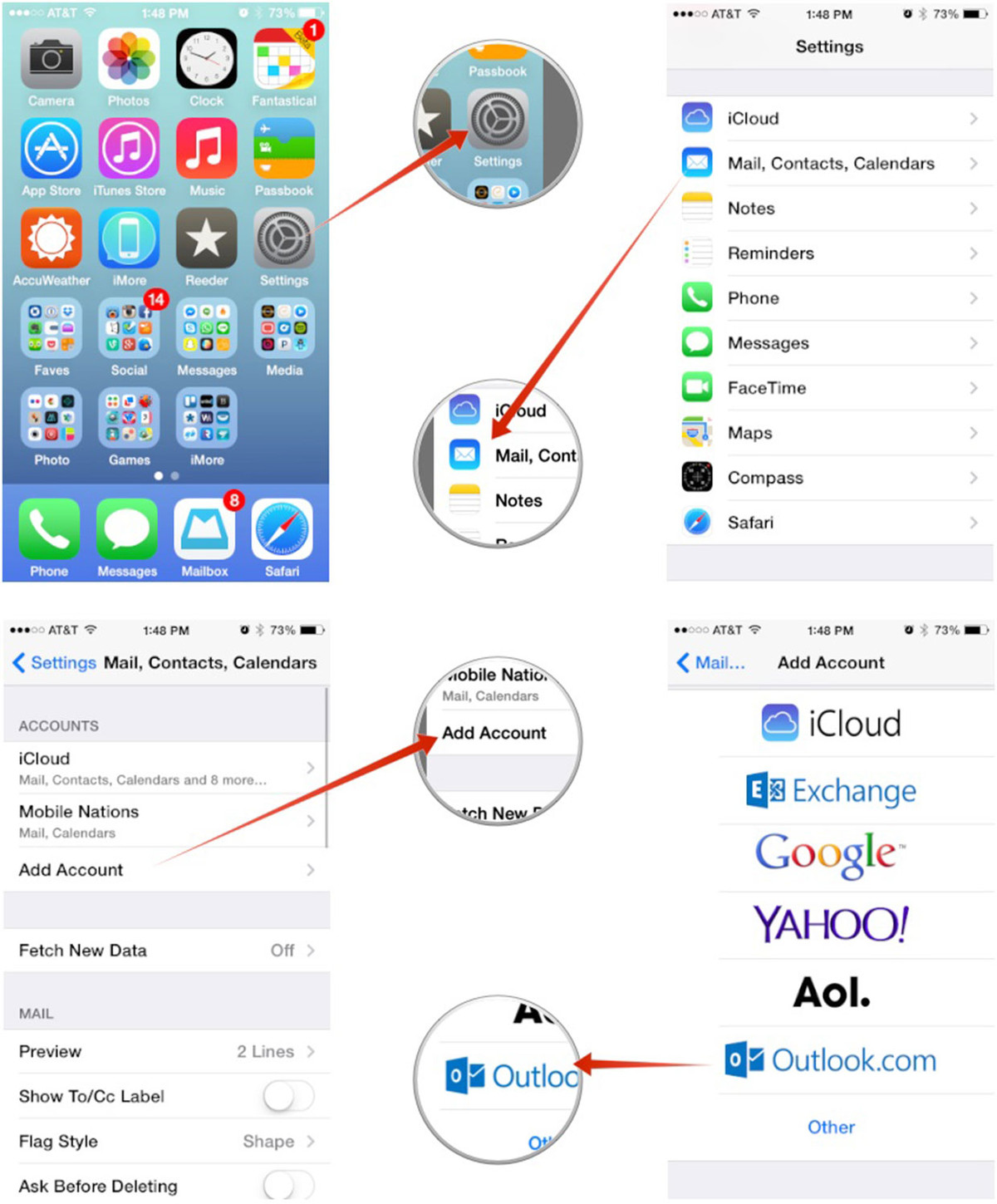

![[Solved] How to Fix iPhone Calendar Not Syncing Problem](https://www.fonedog.com/images/backup-restore/ios/refresh-icloud-calendar.png)
![[Solved] How to Fix iPhone Calendar Not Syncing Problem](https://www.fonedog.com/images/backup-restore/ios/fix-gmail-calendar-not-sync-iphone.png)
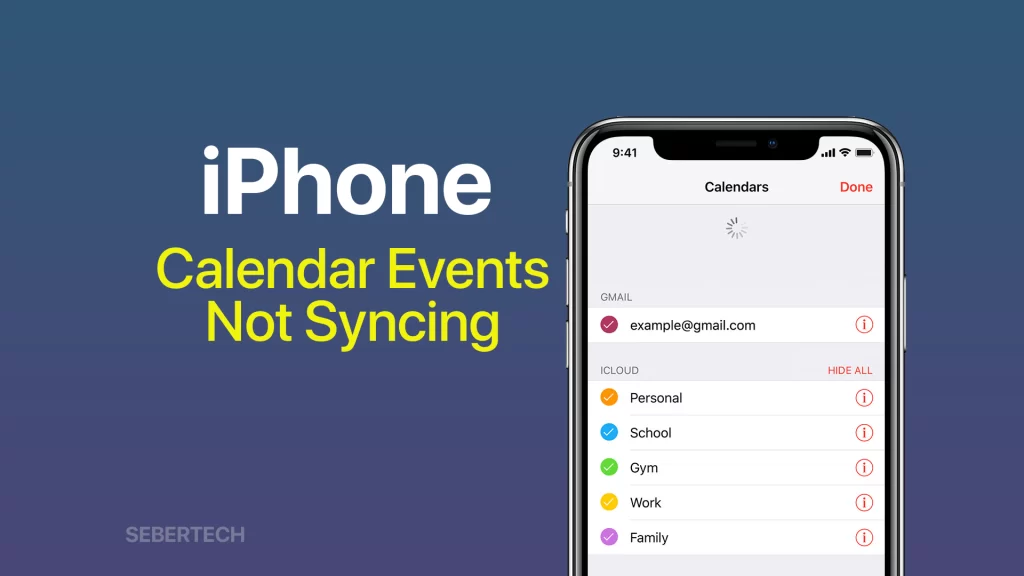
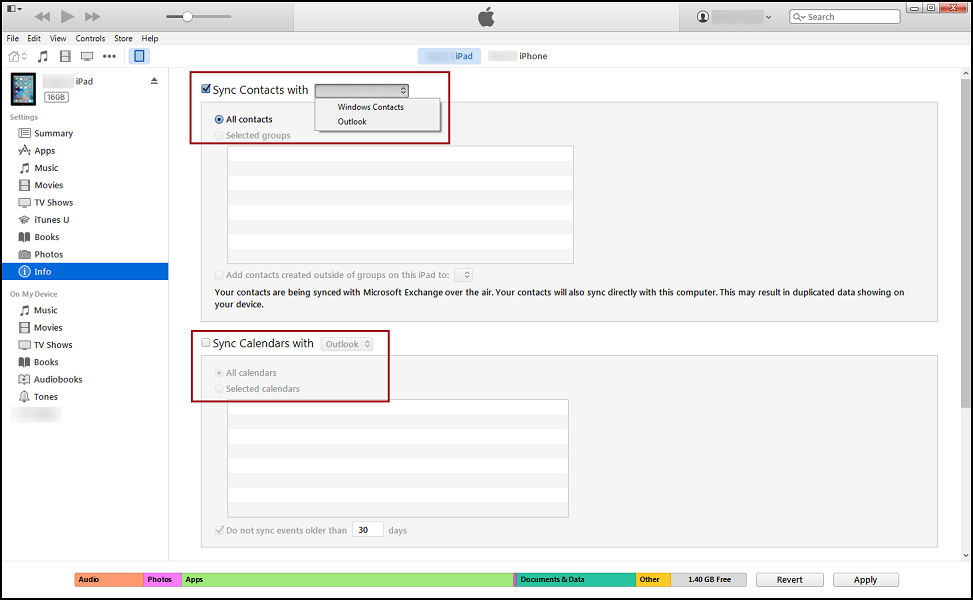

Closure
Thus, we hope this article has provided valuable insights into Troubleshooting iPad Calendar Sync Issues with iPhone: A Comprehensive Guide. We appreciate your attention to our article. See you in our next article!