Streamlining Your Workday: Adding a Work Calendar to Your iPhone
Related Articles: Streamlining Your Workday: Adding a Work Calendar to Your iPhone
Introduction
With great pleasure, we will explore the intriguing topic related to Streamlining Your Workday: Adding a Work Calendar to Your iPhone. Let’s weave interesting information and offer fresh perspectives to the readers.
Table of Content
Streamlining Your Workday: Adding a Work Calendar to Your iPhone
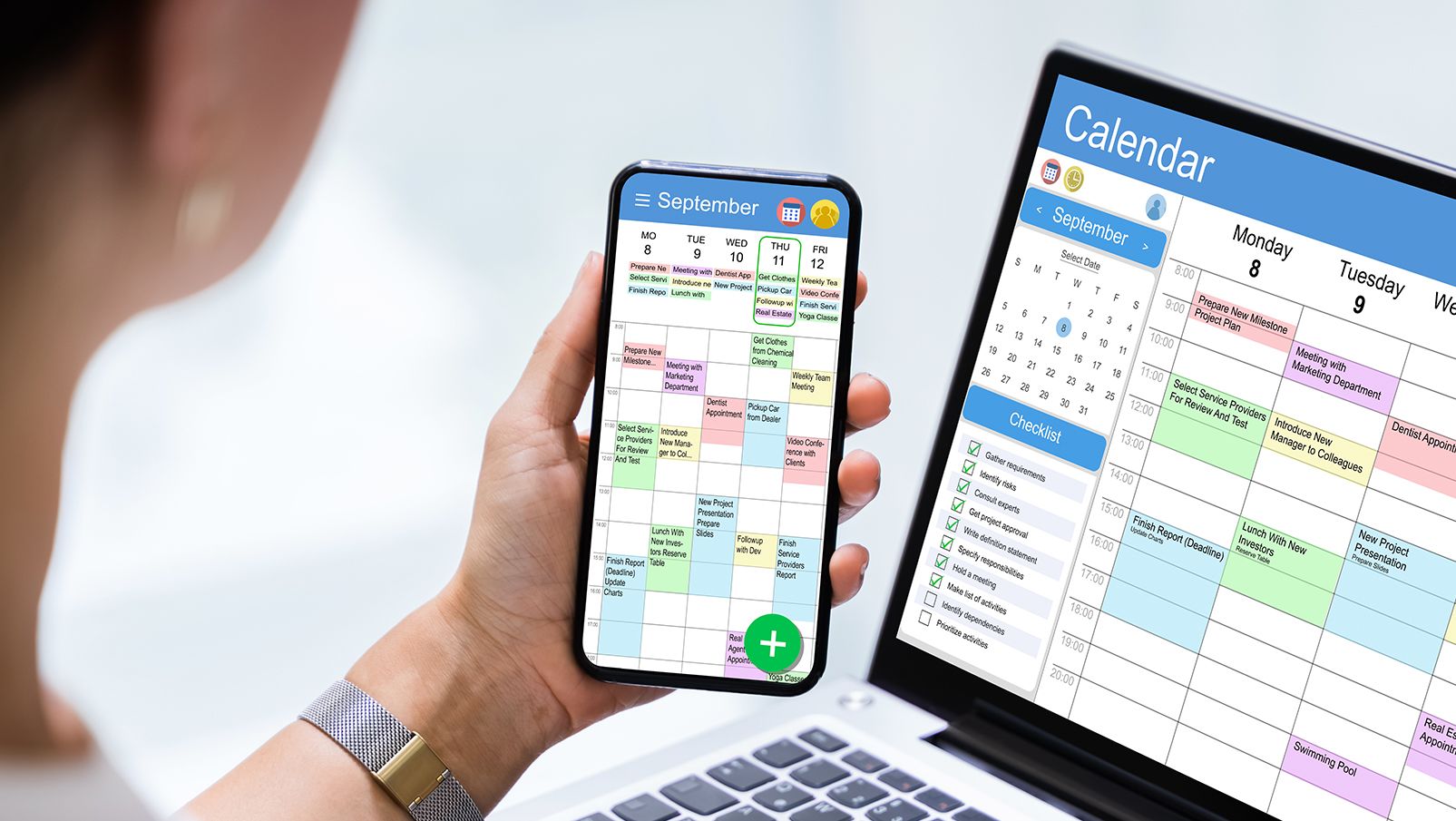
In the contemporary professional landscape, where efficiency and organization are paramount, seamlessly integrating work schedules into daily routines is crucial. The iPhone, with its intuitive interface and powerful applications, offers a convenient platform for managing professional commitments. Adding a work calendar to your iPhone facilitates a centralized hub for scheduling meetings, appointments, deadlines, and other work-related events, enhancing productivity and reducing the risk of scheduling conflicts.
Understanding the Importance of a Dedicated Work Calendar
A dedicated work calendar serves as a cornerstone of effective time management. It provides a visual representation of professional obligations, enabling individuals to prioritize tasks, allocate time efficiently, and anticipate potential scheduling clashes. By separating work commitments from personal appointments, the work calendar fosters a clearer distinction between professional and personal life, promoting work-life balance and reducing stress.
Methods for Adding a Work Calendar to Your iPhone
There are several approaches to incorporating a work calendar into your iPhone, catering to diverse preferences and organizational needs.
1. Utilizing the Native Calendar App:
The iPhone’s built-in Calendar app offers a simple and readily accessible solution. This method involves creating a new calendar within the app and associating it with work-related events.
-
Steps:
- Open the "Calendar" app on your iPhone.
- Tap the "Calendar" tab at the bottom of the screen.
- In the top right corner, tap the "+" icon.
- Select "New Calendar."
- Enter a name for your work calendar, such as "Work Schedule" or "Company Calendar."
- Customize the color and other settings to your preference.
- Tap "Done."
2. Syncing with an External Calendar Service:
Many popular calendar services, such as Google Calendar, Outlook Calendar, and iCloud Calendar, seamlessly integrate with the iPhone’s Calendar app. This method allows you to access and manage your work calendar directly within the iPhone, even if it’s hosted on a different platform.
-
Steps:
- Open the "Settings" app on your iPhone.
- Scroll down and tap "Calendar."
- Select "Accounts."
- Tap "Add Account."
- Choose the calendar service you wish to add, such as Google, Outlook, or iCloud.
- Follow the on-screen instructions to log in to your account and grant access to your calendar.
3. Utilizing Third-Party Calendar Apps:
Numerous third-party calendar applications offer advanced features and customization options beyond the native Calendar app. These apps can enhance your work calendar experience by providing features like task management, reminders, and integration with other productivity tools.
-
Popular Options:
- Fantastical 2: Known for its intuitive interface and powerful features, including natural language input for event creation.
- TimeTree: Designed for shared calendars, enabling collaboration with colleagues or team members.
- Calendar 5: Offers a visually appealing interface with customizable themes and widgets.
Optimizing Your Work Calendar for Maximum Efficiency
Once you’ve successfully added a work calendar to your iPhone, several strategies can optimize its functionality and enhance your productivity.
1. Categorizing Events:
Assign different colors or icons to various types of work events, such as meetings, deadlines, tasks, and personal appointments. This visual differentiation facilitates quick identification and prioritization.
2. Setting Reminders:
Utilize the reminder feature to receive timely notifications about upcoming events, ensuring you never miss an important meeting or deadline.
3. Integrating with Other Apps:
Connect your work calendar with other productivity tools, such as email, messaging apps, and task management software, to create a streamlined workflow.
4. Sharing Your Calendar:
Share your work calendar with colleagues or team members to foster collaboration and ensure everyone is informed about scheduling changes or upcoming events.
5. Regularly Reviewing and Updating:
Make it a habit to review and update your work calendar regularly, ensuring it accurately reflects your current commitments and schedule.
Frequently Asked Questions (FAQs)
Q: Can I access my work calendar on other devices besides my iPhone?
A: Yes, most calendar services offer cross-platform compatibility, allowing you to access your work calendar on other devices such as your laptop, tablet, or even a smartwatch.
Q: How do I prevent personal appointments from appearing on my work calendar?
A: You can create separate calendars for work and personal events. By keeping these calendars distinct, you can control which appointments are visible on each device.
Q: Can I customize the appearance of my work calendar?
A: Yes, most calendar apps offer customization options, allowing you to choose colors, themes, and other visual elements to personalize your calendar experience.
Q: How do I add recurring events to my work calendar?
A: Most calendar apps offer a recurring event feature. You can set events to repeat daily, weekly, monthly, or annually, depending on your needs.
Q: Can I add notes or attachments to events on my work calendar?
A: Many calendar apps allow you to add notes or attachments to events, providing additional context and information for each entry.
Tips for Effective Calendar Management:
- Be Proactive: Add events to your calendar as soon as you schedule them, preventing last-minute scrambling and missed appointments.
- Set Realistic Expectations: Don’t overschedule yourself. Leave buffer time between appointments to account for unexpected delays or travel time.
- Regularly Review and Adjust: Make it a habit to review your calendar regularly, ensuring it aligns with your current priorities and commitments.
- Utilize Calendar Features: Explore the various features offered by your chosen calendar app, such as reminders, notifications, and integration with other productivity tools.
Conclusion
Adding a work calendar to your iPhone empowers you to effectively manage your professional commitments, fostering a sense of organization, efficiency, and work-life balance. By adopting a dedicated work calendar, you can streamline your scheduling, prioritize tasks, and minimize the risk of scheduling conflicts, ultimately leading to a more productive and fulfilling workday. The choice of method – utilizing the native Calendar app, syncing with an external service, or employing a third-party calendar app – depends on your individual preferences and organizational needs. Regardless of the approach, integrating a work calendar into your iPhone offers a valuable tool for optimizing your professional life.

![]()

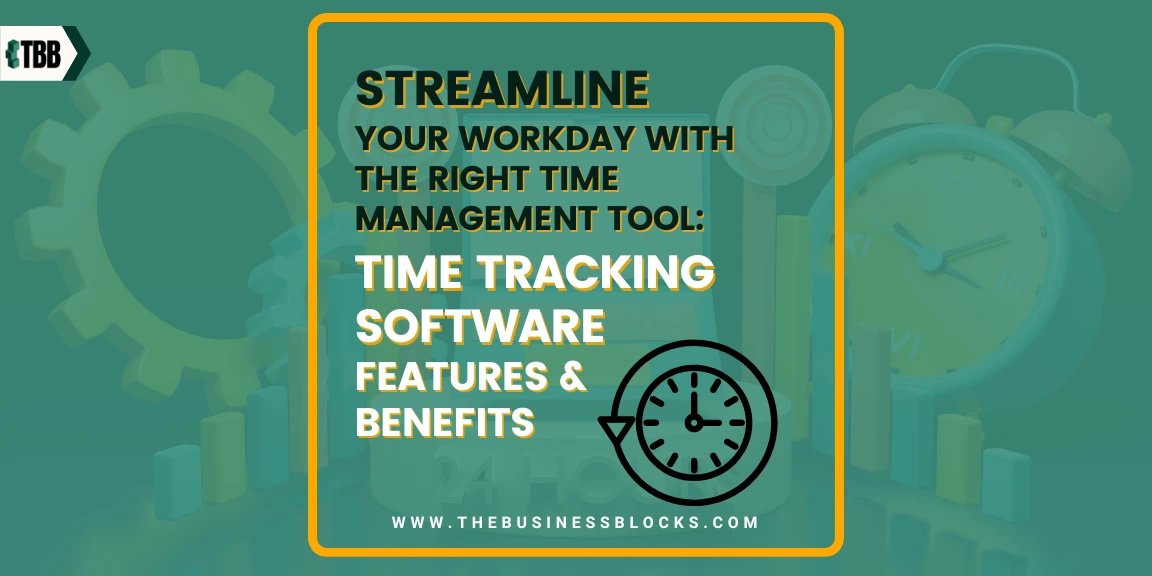


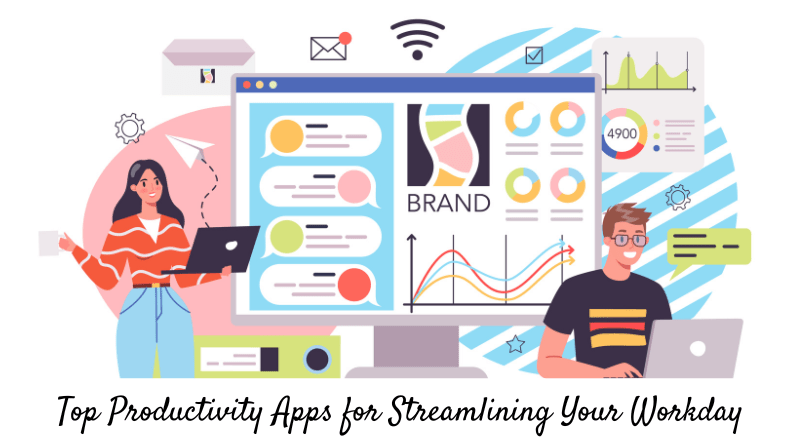
Closure
Thus, we hope this article has provided valuable insights into Streamlining Your Workday: Adding a Work Calendar to Your iPhone. We appreciate your attention to our article. See you in our next article!