Navigating Your Schedule: A Comprehensive Guide to Outlook’s Calendar Feature
Related Articles: Navigating Your Schedule: A Comprehensive Guide to Outlook’s Calendar Feature
Introduction
With great pleasure, we will explore the intriguing topic related to Navigating Your Schedule: A Comprehensive Guide to Outlook’s Calendar Feature. Let’s weave interesting information and offer fresh perspectives to the readers.
Table of Content
- 1 Related Articles: Navigating Your Schedule: A Comprehensive Guide to Outlook’s Calendar Feature
- 2 Introduction
- 3 Navigating Your Schedule: A Comprehensive Guide to Outlook’s Calendar Feature
- 3.1 Finding Your Way to Outlook’s Calendar
- 3.2 Understanding the Calendar Interface
- 3.3 Navigating and Managing Appointments
- 3.4 Benefits of Using Outlook’s Calendar Feature
- 3.5 FAQs About Outlook’s Calendar Feature
- 3.6 Tips for Maximizing Outlook’s Calendar Feature
- 3.7 Conclusion
- 4 Closure
Navigating Your Schedule: A Comprehensive Guide to Outlook’s Calendar Feature
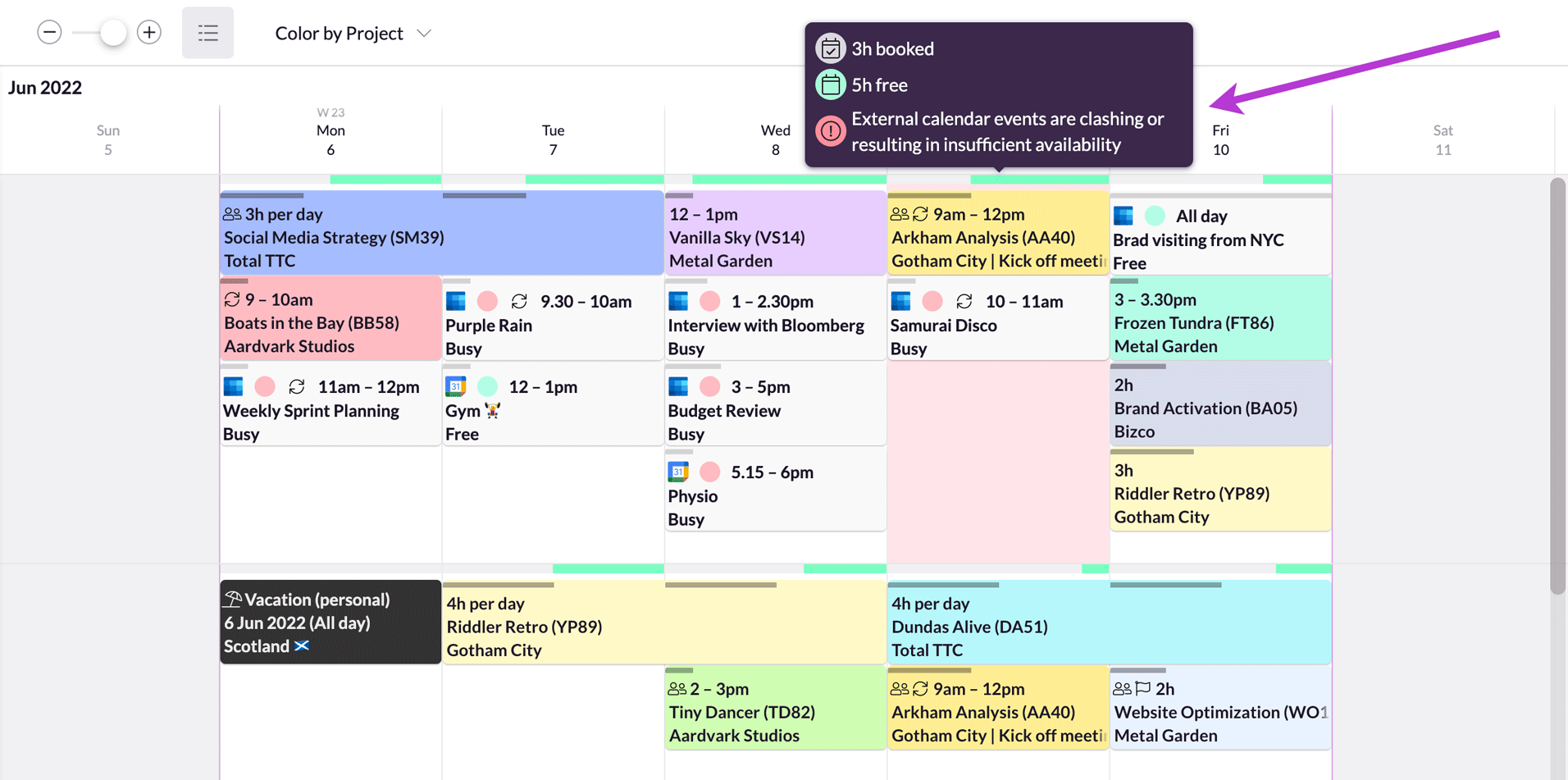
Microsoft Outlook, a staple in the world of email and productivity, offers a powerful and versatile calendar feature. This tool transcends mere timekeeping, serving as a central hub for managing appointments, scheduling meetings, and staying organized. Understanding its functionality is crucial for maximizing efficiency and ensuring a seamless workflow.
Finding Your Way to Outlook’s Calendar
The calendar is readily accessible within the Outlook interface, typically located at the top of the screen. The exact location and appearance may vary slightly depending on the version of Outlook you are using, but the core principles remain consistent.
1. The Navigation Bar: Look for a row of icons or buttons at the top of the Outlook window. One of these icons will represent a calendar, often symbolized by a grid or a calendar image. Clicking on this icon will instantly switch your view to the calendar.
2. The Outlook Menu: If the navigation bar isn’t immediately visible, you can access the calendar through the main Outlook menu. This menu is usually located at the top-left corner of the window. Click on the "Calendar" option within the menu to open the calendar view.
3. The Taskbar: Some versions of Outlook may display a taskbar on the left side of the screen. This taskbar contains various Outlook modules, including the calendar. Simply click on the "Calendar" icon within the taskbar to access the calendar view.
Understanding the Calendar Interface
Upon accessing the calendar, you’ll be greeted by a visually intuitive interface. The primary calendar view typically displays a monthly grid, offering a clear overview of appointments and events. However, Outlook’s calendar offers a range of customizable views, allowing you to tailor the display to your specific needs:
1. Day View: This view presents a detailed breakdown of your schedule for a single day. Ideal for managing tight schedules and viewing specific appointments.
2. Week View: Offers a comprehensive view of your week, displaying appointments and events across all seven days. Provides an excellent overview of your workload and commitments.
3. Work Week View: Similar to the week view, but focuses on the traditional workweek, Monday through Friday. This view is particularly useful for professionals with a structured work schedule.
4. Month View: Presents a visual overview of the entire month, highlighting appointments and events within their respective dates. This view is ideal for visualizing upcoming deadlines and planning long-term commitments.
5. List View: Displays appointments and events in a list format, providing a concise and organized view of your schedule. This view is beneficial for quickly identifying upcoming events and managing tasks.
6. Agenda View: Offers a chronological list of upcoming appointments and events, prioritizing those that are closest to the current date. This view is useful for staying on top of immediate commitments and managing time effectively.
7. Schedule View: This view allows you to compare your schedule with others, making it ideal for coordinating meetings and scheduling group events.
Navigating and Managing Appointments
Once you’ve found the calendar and chosen your preferred view, you can begin managing your schedule with ease. Here’s a breakdown of key functionalities:
1. Creating Appointments: To create a new appointment, click on the desired date in the calendar view. A pop-up window will appear, allowing you to enter details such as the appointment subject, location, time, and duration. You can also set reminders and invite attendees directly from this window.
2. Editing Existing Appointments: To edit an existing appointment, simply double-click on the appointment in the calendar view. This will open the appointment details window, enabling you to modify any information, including the time, location, subject, and attendees.
3. Deleting Appointments: To remove an appointment from your calendar, simply right-click on the appointment and select "Delete" from the context menu. You can also drag and drop appointments directly to the "Deleted Items" folder.
4. Setting Reminders: Outlook’s calendar allows you to set reminders for upcoming appointments. To set a reminder, click on the "Reminder" option within the appointment details window and choose the desired time frame. You can also choose the reminder method, such as a pop-up notification or an email alert.
5. Sharing Your Calendar: Outlook offers the ability to share your calendar with others, enabling them to view your availability and schedule meetings accordingly. To share your calendar, click on the "Sharing" tab within the calendar view and select the "Permissions" option. You can then choose the level of access you wish to grant to others.
6. Integrating with Other Applications: Outlook’s calendar seamlessly integrates with other Microsoft applications, such as Microsoft Teams and Microsoft To Do. This integration allows you to manage your schedule across multiple platforms and streamline your workflow.
Benefits of Using Outlook’s Calendar Feature
Beyond its user-friendly interface and comprehensive functionalities, Outlook’s calendar offers a multitude of benefits for individuals and teams alike:
1. Enhanced Organization: By centralizing your appointments and commitments, Outlook’s calendar eliminates the risk of double-booking and helps you stay on top of your schedule.
2. Improved Time Management: The calendar allows you to visualize your workload, prioritize tasks, and allocate time effectively. This visual representation helps you make informed decisions about your time and avoid overcommitting.
3. Efficient Collaboration: The ability to share your calendar with others facilitates seamless collaboration and coordination. Team members can easily view each other’s schedules, schedule meetings, and avoid scheduling conflicts.
4. Enhanced Productivity: By eliminating the need to manually track appointments and commitments, Outlook’s calendar frees up mental bandwidth and allows you to focus on more important tasks.
5. Reduced Stress: Knowing that your schedule is organized and your commitments are clearly tracked can significantly reduce stress levels and promote a sense of control over your time.
6. Increased Accountability: The visual representation of your schedule serves as a constant reminder of your commitments, promoting accountability and ensuring that you follow through on your plans.
FAQs About Outlook’s Calendar Feature
1. How can I add a recurring appointment to my calendar?
To create a recurring appointment, click on the desired date in the calendar view, and then select the "Recurrence" option within the appointment details window. You can then choose the frequency of the recurrence, such as daily, weekly, monthly, or yearly. You can also specify the duration of the recurrence, such as for a specific number of occurrences or until a specific date.
2. Can I customize the appearance of my calendar?
Yes, Outlook allows you to customize the appearance of your calendar to suit your preferences. You can change the color scheme, the font size, and the calendar view. You can also add custom categories to your appointments, allowing you to visually differentiate them and organize your schedule more effectively.
3. Can I use Outlook’s calendar on my mobile device?
Yes, Outlook’s calendar is accessible on various mobile devices, including smartphones and tablets. You can download the Outlook app from your device’s app store and sync your calendar across all your devices.
4. How can I import appointments from other calendars into Outlook?
Outlook allows you to import appointments from other calendar applications, such as Google Calendar or Apple Calendar. You can do this by exporting your calendar data from the other application in a compatible format, such as an ICS file, and then importing it into Outlook.
5. Can I create a shared calendar with multiple users?
Yes, Outlook allows you to create shared calendars with multiple users. This feature is ideal for teams who need to coordinate their schedules and manage group events. To create a shared calendar, you can create a new calendar and then grant permissions to other users.
Tips for Maximizing Outlook’s Calendar Feature
1. Set Realistic Goals: Don’t overload your calendar with too many appointments or commitments. Set realistic goals and prioritize tasks based on their importance and urgency.
2. Use Categories Effectively: Categorize your appointments and events to visually differentiate them and quickly identify important commitments. This allows you to prioritize your schedule and allocate your time accordingly.
3. Take Advantage of Reminders: Set reminders for important appointments and deadlines to avoid missing critical events. This ensures that you are always aware of your upcoming commitments and can plan your time effectively.
4. Utilize the Schedule View: Take advantage of the schedule view to coordinate meetings and schedule group events. This allows you to easily compare your schedule with others, ensuring that everyone is available at the designated time.
5. Experiment with Different Calendar Views: Explore the various calendar views offered by Outlook to find the one that best suits your workflow and preferences. This allows you to optimize your calendar experience and manage your schedule efficiently.
6. Regularly Review and Update Your Calendar: Make it a habit to review and update your calendar regularly to ensure that it accurately reflects your current commitments and priorities. This helps you stay organized, manage your time effectively, and avoid scheduling conflicts.
Conclusion
Outlook’s calendar feature is an indispensable tool for managing your schedule, coordinating with others, and staying organized. By understanding its functionalities and leveraging its versatility, you can optimize your workflow, increase productivity, and achieve greater control over your time. Embrace the power of Outlook’s calendar and unlock its potential to enhance your daily life and professional endeavors.
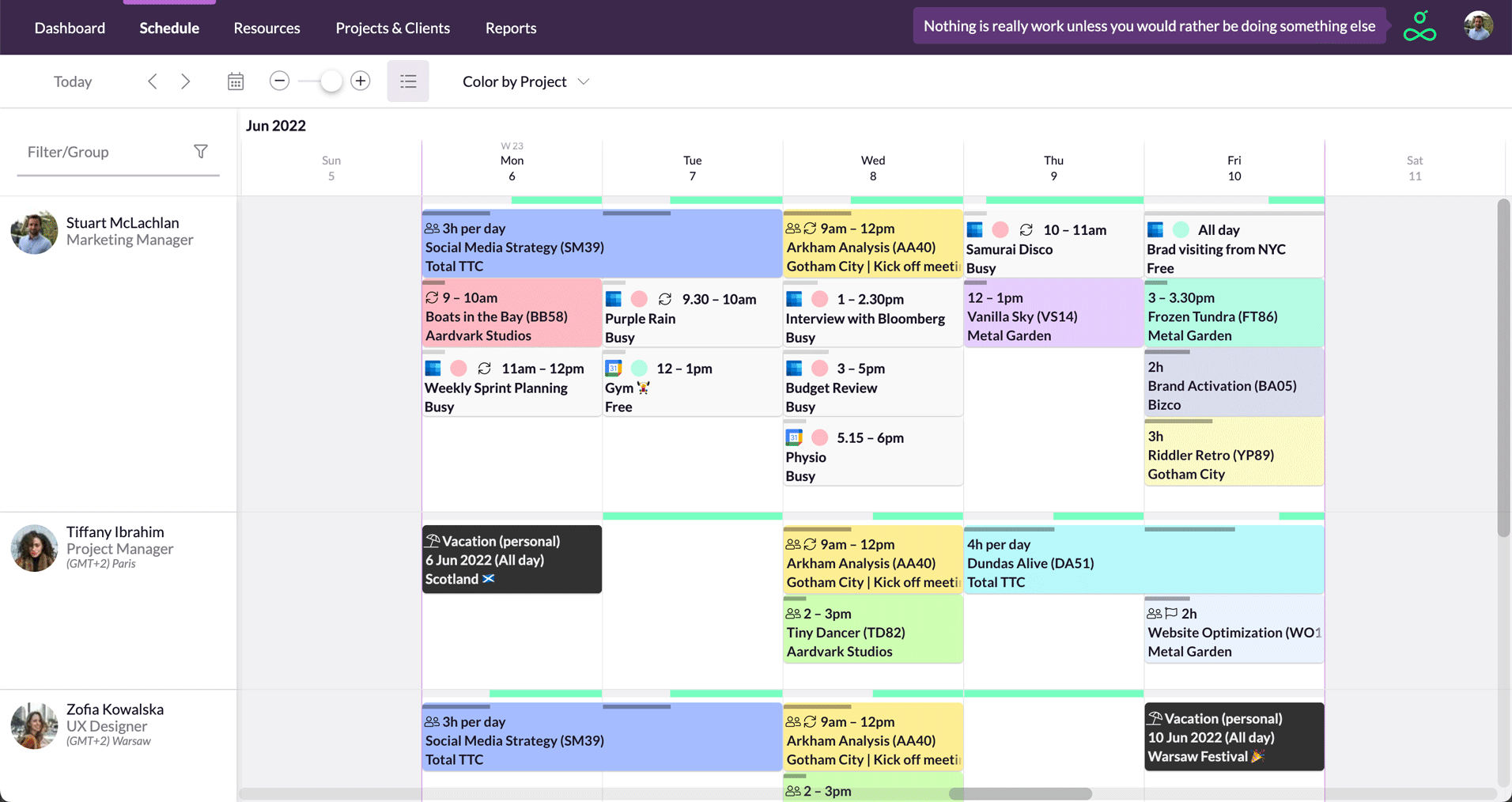

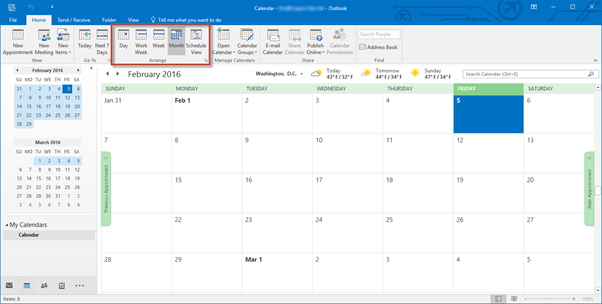
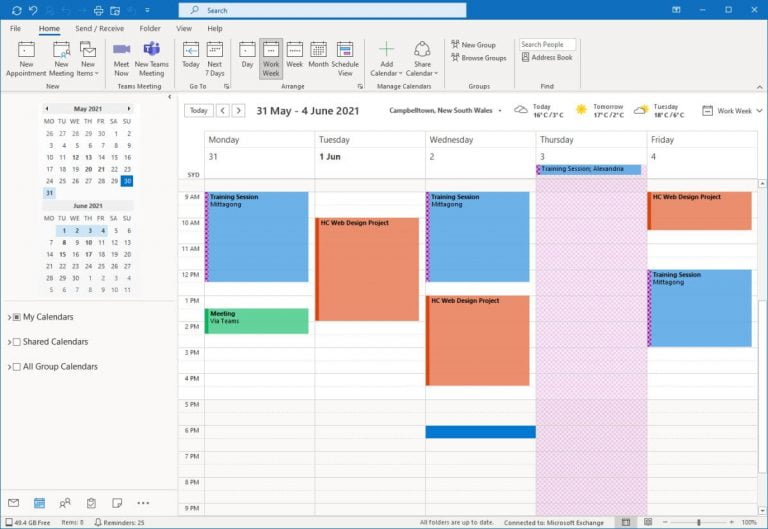
:max_bytes(150000):strip_icc()/009-how-to-schedule-a-meeting-in-outlook-4688638-2c96d62b4ca7485f90e4e53619df55fa.jpg)



Closure
Thus, we hope this article has provided valuable insights into Navigating Your Schedule: A Comprehensive Guide to Outlook’s Calendar Feature. We appreciate your attention to our article. See you in our next article!