Mastering Time Management: A Comprehensive Guide to Calendar Templates in Microsoft Word 2007
Related Articles: Mastering Time Management: A Comprehensive Guide to Calendar Templates in Microsoft Word 2007
Introduction
With enthusiasm, let’s navigate through the intriguing topic related to Mastering Time Management: A Comprehensive Guide to Calendar Templates in Microsoft Word 2007. Let’s weave interesting information and offer fresh perspectives to the readers.
Table of Content
Mastering Time Management: A Comprehensive Guide to Calendar Templates in Microsoft Word 2007

In the modern world, time is a precious commodity, and efficient time management is paramount for success. While digital calendars have become ubiquitous, traditional paper-based calendars still hold their own, offering a tangible and visually appealing way to plan and track events. Microsoft Word 2007, with its versatile features, provides an excellent platform for creating personalized, professional-looking calendar templates that can help users stay organized and on top of their schedules.
This comprehensive guide explores the intricacies of calendar templates in Microsoft Word 2007, outlining their benefits, providing step-by-step instructions for creating them, and offering insightful tips for effective utilization.
Understanding the Power of Calendar Templates
Calendar templates in Microsoft Word 2007 are pre-designed layouts that provide a foundation for creating customized calendars. They offer numerous advantages, including:
- Customization: Templates can be easily tailored to individual needs and preferences, allowing users to adjust the layout, color scheme, fonts, and content to suit their specific requirements.
- Efficiency: Pre-designed templates save time and effort by providing a ready-made framework, eliminating the need to start from scratch.
- Professionalism: Word 2007 offers a range of professional-looking templates, ensuring that calendars appear polished and visually appealing.
- Versatility: Templates can be used for various purposes, including personal schedules, project planning, event management, and even financial tracking.
- Accessibility: Word 2007 is widely available, making calendar templates accessible to a broad range of users.
Creating Your Own Calendar Template
Creating a custom calendar template in Microsoft Word 2007 is a straightforward process, requiring only a few simple steps:
- Open a New Document: Launch Microsoft Word 2007 and create a new blank document.
- Access the Templates: Click on the "File" tab and select "New." In the search bar, type "Calendar" and choose the template that best suits your needs.
-
Customize the Template: Once the template is loaded, you can customize its various elements:
- Layout: Adjust the layout to fit your desired calendar structure, including the number of months displayed, the size of each cell, and the overall arrangement.
- Colors and Fonts: Experiment with different color schemes and fonts to create a visually appealing and personalized calendar.
- Content: Add relevant information such as holidays, birthdays, appointments, and deadlines to the calendar cells.
- Save the Template: Once you are satisfied with the customization, save the document as a template by clicking on the "File" tab, selecting "Save As," and choosing "Word Template (*.dotx)" as the file type.
Tips for Effective Calendar Template Utilization
To maximize the benefits of calendar templates, consider these tips:
- Clear and Concise: Keep the calendar content clear, concise, and easy to read. Avoid overcrowding the cells with unnecessary information.
- Color Coding: Use different colors to categorize events, appointments, and deadlines, making it easier to distinguish between different types of entries.
- Visual Hierarchy: Utilize bold fonts, larger font sizes, or different colors to highlight important events or deadlines.
- Regular Updates: Make it a habit to update your calendar regularly to ensure it remains accurate and reflects your current schedule.
- Sharing and Collaboration: If necessary, share your calendar template with others for collaboration, ensuring everyone is on the same page.
Frequently Asked Questions
Q: Can I add images or graphics to my calendar template?
A: Yes, you can insert images or graphics into your calendar template by using the "Insert" tab and selecting "Picture."
Q: Can I create a calendar template for a specific year?
A: Yes, you can customize the template to display a specific year by adjusting the date range in the "Calendar Options" dialog box.
Q: How can I print my calendar template?
A: Once you have created and customized your template, you can print it by clicking on the "File" tab and selecting "Print."
Q: Are there any pre-designed calendar templates available in Microsoft Word 2007?
A: Yes, Microsoft Word 2007 offers a variety of pre-designed calendar templates that can be accessed through the "New" option in the "File" tab.
Conclusion
Calendar templates in Microsoft Word 2007 provide a powerful tool for organizing and managing time effectively. By utilizing these templates, users can create personalized, professional-looking calendars that enhance productivity, streamline workflow, and foster a sense of control over their schedules. Whether for personal use, professional projects, or collaborative endeavors, calendar templates in Word 2007 empower individuals to take charge of their time and achieve their goals.




:max_bytes(150000):strip_icc()/wordcals-5a2033560c1a82001961e023.jpg)

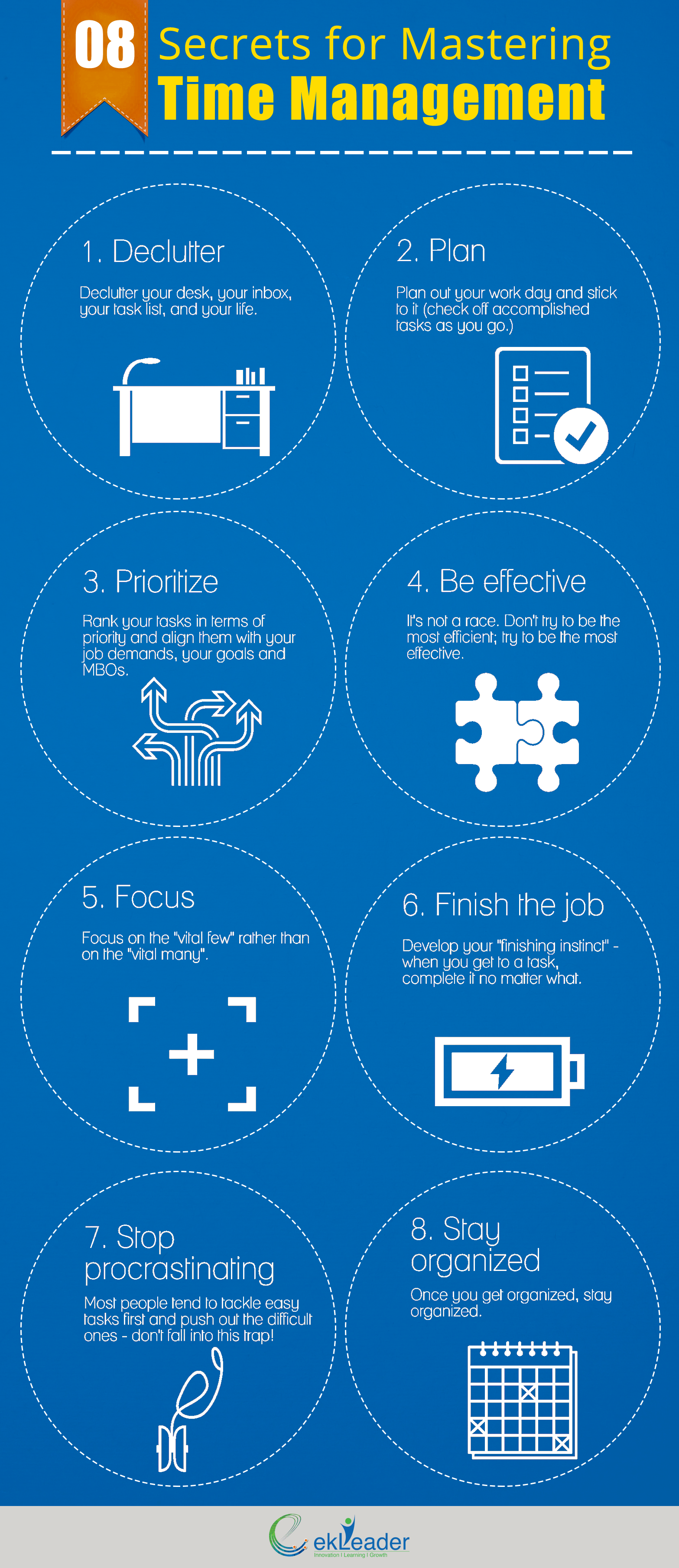

Closure
Thus, we hope this article has provided valuable insights into Mastering Time Management: A Comprehensive Guide to Calendar Templates in Microsoft Word 2007. We hope you find this article informative and beneficial. See you in our next article!