Integrating Calendars Within Excel: A Comprehensive Guide
Related Articles: Integrating Calendars Within Excel: A Comprehensive Guide
Introduction
With enthusiasm, let’s navigate through the intriguing topic related to Integrating Calendars Within Excel: A Comprehensive Guide. Let’s weave interesting information and offer fresh perspectives to the readers.
Table of Content
Integrating Calendars Within Excel: A Comprehensive Guide

Microsoft Excel, a ubiquitous tool for data management and analysis, offers a range of features that enhance its functionality. One such feature, often overlooked, allows users to seamlessly integrate calendars within cells. This capability, while seemingly simple, provides significant advantages for various tasks, from project management to event planning.
Understanding the Significance of Calendar Integration
The ability to insert a calendar directly within an Excel cell streamlines tasks that require date-related information. This feature simplifies:
- Date Input: Rather than manually typing dates, users can visually select them from a calendar, reducing errors and enhancing efficiency.
- Date Visualization: Calendars within cells provide an intuitive visual representation of dates, making it easier to grasp relationships and patterns within data.
- Date Manipulation: The integrated calendars facilitate date calculations, allowing for easy determination of time differences, deadlines, and event scheduling.
Methods for Integrating Calendars into Excel Cells
There are two primary methods for incorporating calendars into Excel cells:
-
Using the Date Picker Control: This method utilizes a built-in Excel feature that allows users to insert a date picker control directly into a cell. This control, upon activation, displays a calendar interface for selecting dates.
-
Employing VBA Code: For more advanced scenarios, users can leverage Visual Basic for Applications (VBA) to create custom calendars within cells. This approach offers greater flexibility and control, enabling the development of unique calendar functionalities tailored to specific needs.
Step-by-Step Guide: Inserting a Calendar Using the Date Picker Control
To integrate a calendar using the Date Picker Control, follow these steps:
-
Enable Developer Tab: Navigate to "File" > "Options" > "Customize Ribbon." In the "Customize the Ribbon" pane, select "Developer" from the "Main Tabs" section and click "OK."
-
Insert Date Picker Control: Click the "Developer" tab, then select "Insert" > "Form Controls" > "Date Picker."
-
Place the Control: Click and drag within the desired cell to place the date picker control.
-
Format the Control: Right-click the control and select "Format Control." Customize its appearance and properties as needed.
Illustrative Examples: Real-World Applications
The integration of calendars within Excel cells finds application in a wide range of scenarios:
- Project Management: Calendars can be used to track project deadlines, milestones, and task durations.
- Event Planning: Event organizers can use calendars to schedule events, manage attendees, and track RSVPs.
- Financial Reporting: Calendars can aid in visualizing financial data over time, facilitating trend analysis and forecasting.
- Personal Time Management: Individuals can utilize calendars to schedule appointments, manage tasks, and track deadlines.
Addressing Common Queries: FAQs
Q: Can I customize the appearance of the integrated calendar?
A: Yes, you can customize the appearance of the calendar by right-clicking it and selecting "Format Control." This allows you to modify its color, font, and other properties.
Q: Can I use the integrated calendar to perform date calculations?
A: While the integrated calendar itself does not perform calculations, you can use Excel formulas to manipulate the selected dates. For example, you can use the "DATE" function to calculate the number of days between two dates.
Q: Can I create custom calendars with specific functionalities?
A: Yes, you can create custom calendars using VBA code. This allows for greater control over the calendar’s appearance and functionality.
Q: Is it possible to use the integrated calendar with other Excel features?
A: Yes, the integrated calendar can be used in conjunction with other Excel features, such as charts, tables, and formulas.
Tips for Effective Calendar Integration
- Use Consistent Formatting: Maintain consistent formatting for calendars across your workbook for enhanced visual clarity.
- Employ Conditional Formatting: Highlight important dates using conditional formatting rules to draw attention to specific events.
- Leverage Data Validation: Implement data validation rules to ensure users input valid dates within the calendar controls.
- Consider VBA for Advanced Features: Explore VBA for custom calendar functionalities that cater to specific needs.
Conclusion
Integrating calendars within Excel cells significantly enhances its functionality, providing a convenient and intuitive method for managing and visualizing date-related information. This feature proves invaluable for tasks ranging from project management to personal time management, streamlining workflows and improving data analysis. While the basic integration method using the Date Picker Control is readily accessible, exploring VBA offers greater customization options for advanced scenarios. By harnessing the power of calendar integration, Excel users can unlock new levels of efficiency and insight in their data management endeavors.
:max_bytes(150000):strip_icc()/how-to-make-a-calendar-in-excel-4589633-10-5c944d5046e0fb0001376ed2.png)
![]()

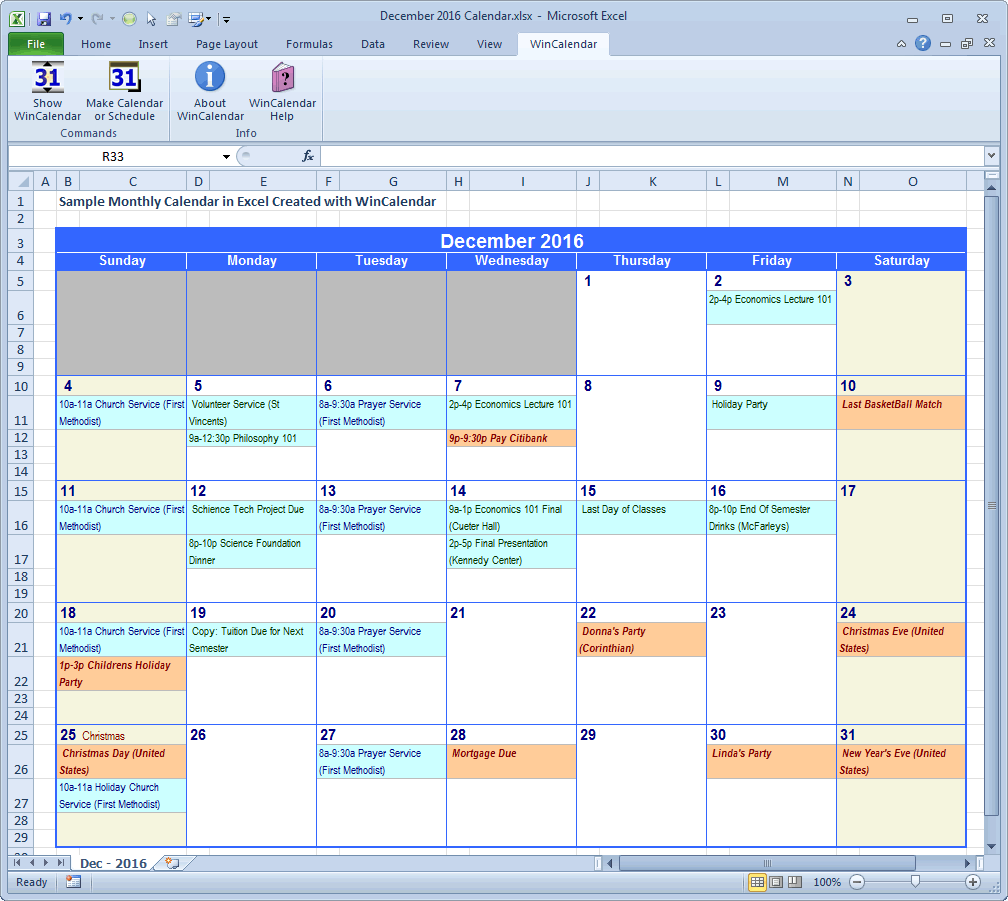
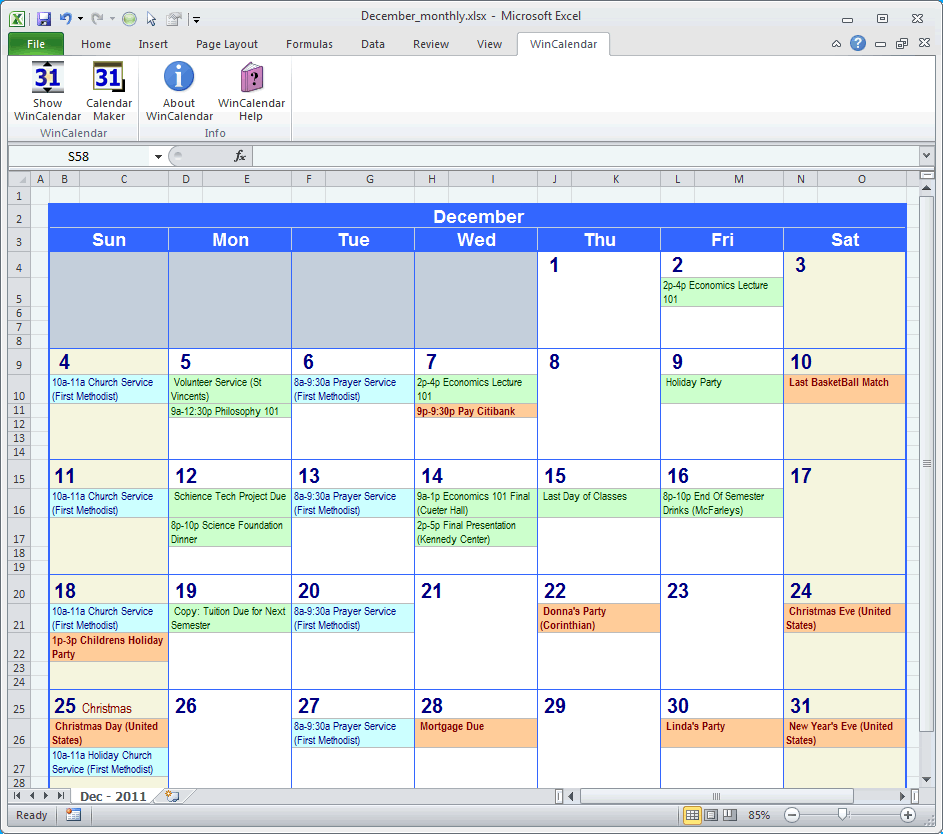
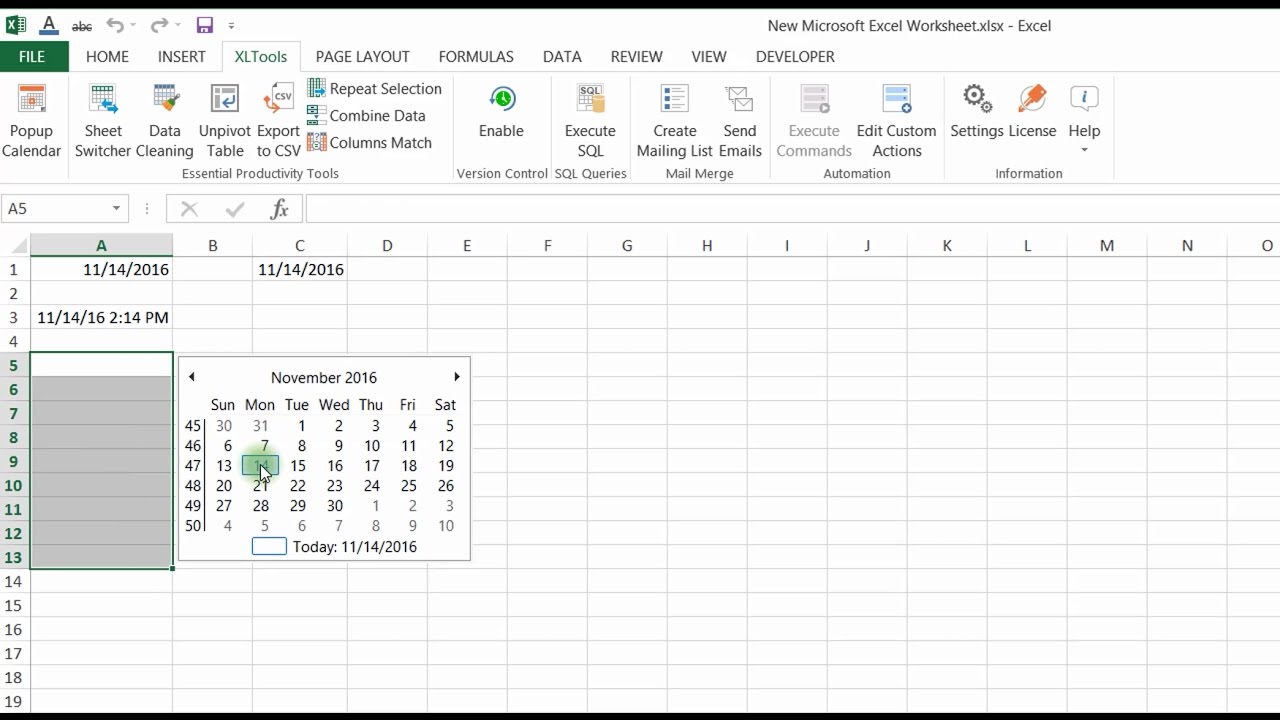
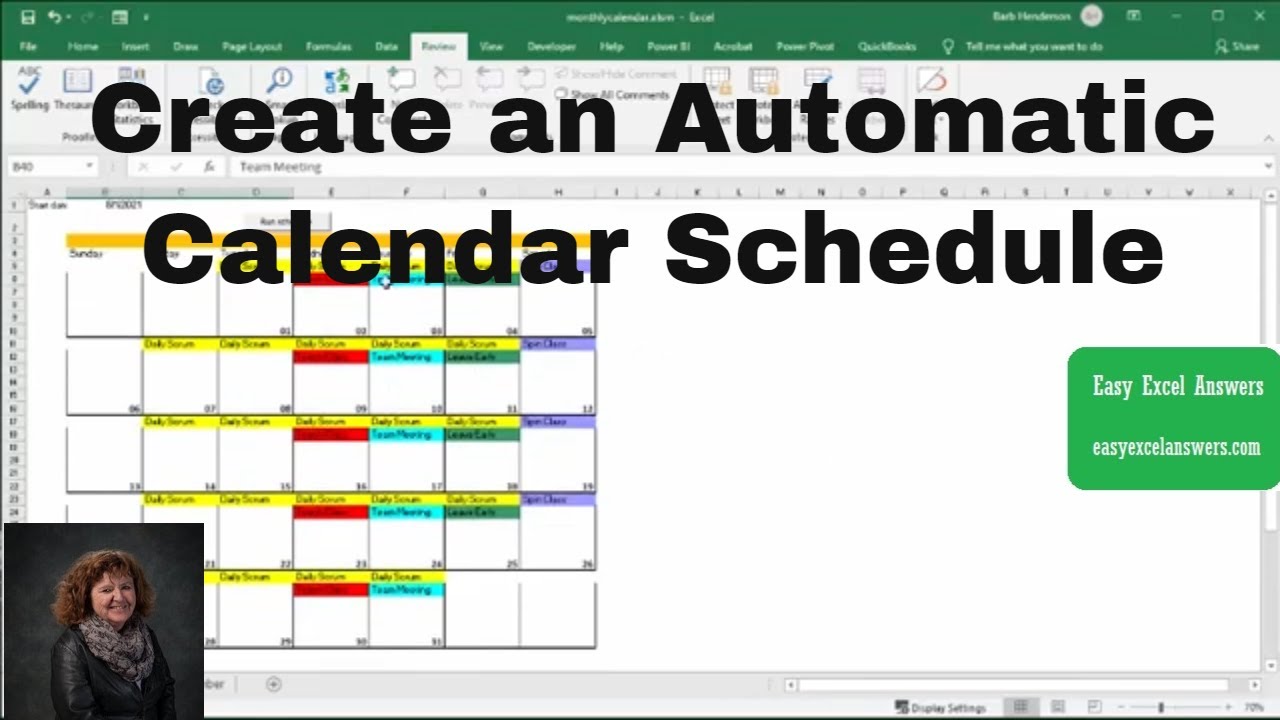
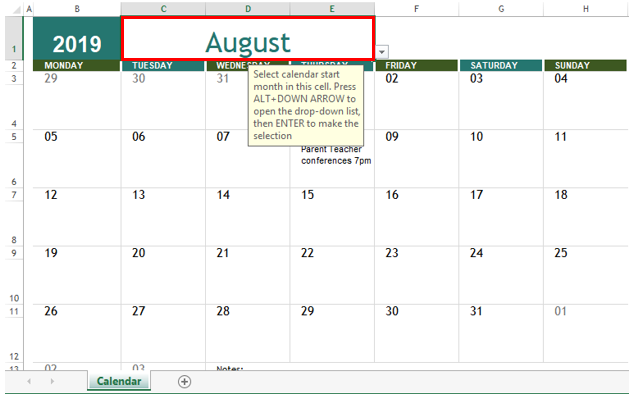
Closure
Thus, we hope this article has provided valuable insights into Integrating Calendars Within Excel: A Comprehensive Guide. We thank you for taking the time to read this article. See you in our next article!