Importing Calendars into Excel: Streamlining Your Scheduling and Organization
Related Articles: Importing Calendars into Excel: Streamlining Your Scheduling and Organization
Introduction
With great pleasure, we will explore the intriguing topic related to Importing Calendars into Excel: Streamlining Your Scheduling and Organization. Let’s weave interesting information and offer fresh perspectives to the readers.
Table of Content
Importing Calendars into Excel: Streamlining Your Scheduling and Organization
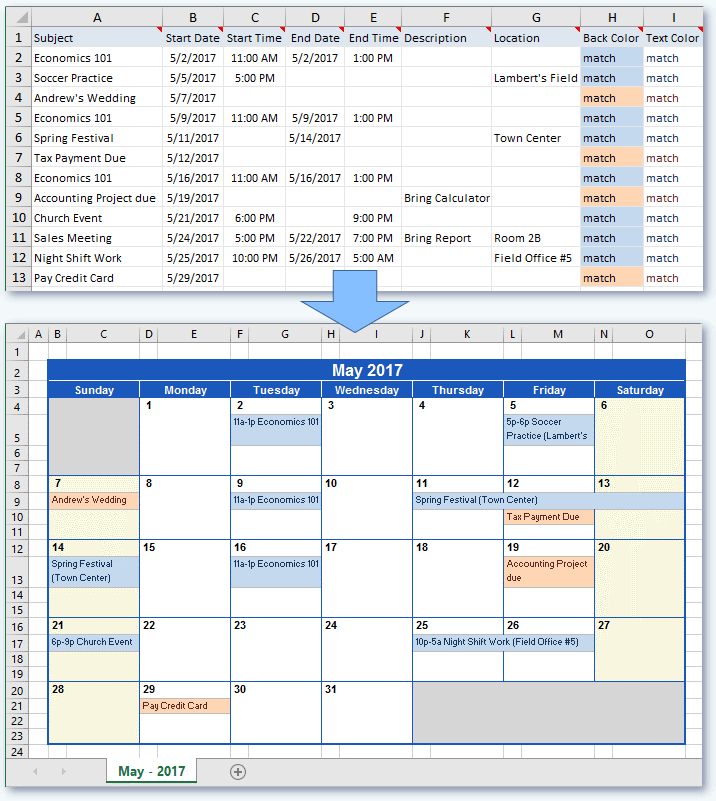
In today’s fast-paced world, efficient organization is paramount. Calendars are essential tools for managing appointments, deadlines, and events, but their effectiveness can be significantly amplified when integrated with the robust capabilities of Microsoft Excel. Importing calendars into Excel unlocks a world of possibilities for data analysis, visualization, and streamlined scheduling, transforming a simple calendar into a powerful tool for productivity.
Understanding the Benefits of Importing Calendars into Excel
Importing a calendar into Excel offers a multitude of advantages over relying solely on a standalone calendar application. These benefits include:
- Enhanced Data Analysis: Excel’s powerful data analysis features allow you to extract valuable insights from your calendar data. You can analyze trends, identify patterns, and gain a deeper understanding of your time allocation and scheduling habits.
- Visualizations and Reporting: Create visually appealing charts, graphs, and reports to effectively communicate calendar information. This can be invaluable for presentations, project planning, and identifying areas for improvement.
- Customizable Formatting and Views: Excel provides unparalleled flexibility in customizing calendar views and formatting. You can tailor the presentation to suit your specific needs and preferences, ensuring a clear and organized representation of your schedule.
- Data Integration and Collaboration: Easily combine calendar data with other relevant data sources within Excel, creating a comprehensive view of your activities and projects. This facilitates seamless collaboration and information sharing.
- Automation and Efficiency: Leverage Excel’s automation capabilities to streamline repetitive tasks, such as scheduling recurring appointments or generating reports. This frees up valuable time and reduces the risk of errors.
Methods for Importing Calendars into Excel
There are several methods for importing calendars into Excel, each offering unique advantages depending on your specific requirements and the source of your calendar data.
1. Importing from Outlook:
- Direct Import: Excel provides a built-in feature for importing Outlook calendars. This method is straightforward and requires no external tools.
- Copy and Paste: You can copy calendar entries from Outlook and paste them directly into an Excel sheet. This method offers flexibility but requires manual data entry.
2. Importing from Google Calendar:
- CSV Export: Google Calendar allows you to export your calendar data as a CSV file, which can then be imported into Excel. This method is suitable for large datasets and allows for customization of imported data.
- Google Calendar API: For advanced users, the Google Calendar API provides programmatic access to calendar data, enabling you to automate data extraction and integration with Excel.
3. Importing from Other Calendar Applications:
- Export/Import Functionality: Many calendar applications offer export functionality, allowing you to save your calendar data in a format compatible with Excel.
- Third-Party Tools: Dedicated software solutions can bridge the gap between calendar applications and Excel, simplifying the import process and providing additional features.
Step-by-Step Guide to Importing a Calendar into Excel
This step-by-step guide outlines the process of importing a calendar from Outlook into Excel:
- Open Excel: Launch Microsoft Excel on your computer.
- Select "Data" Tab: Click on the "Data" tab in the Excel ribbon.
- Choose "Get External Data" Group: Within the "Data" tab, locate the "Get External Data" group.
- Select "From Other Sources": Click on "From Other Sources" and choose "From Microsoft Outlook."
- Select "Calendar": In the "Import Data" dialog box, select "Calendar" and click "OK."
- Choose Calendar Folder: Select the desired calendar folder from the list of available folders.
- Specify Import Range: Define the range of dates for the imported calendar data.
- Select Import Options: Choose the desired import options, such as formatting and data fields.
- Complete Import: Click "Finish" to complete the import process.
FAQs on Importing Calendars into Excel
1. Can I import multiple calendars into Excel at once?
Yes, you can import multiple calendars into Excel simultaneously. This can be achieved by selecting multiple calendar folders during the import process or by importing individual calendars into separate worksheets and combining them later.
2. How do I format the imported calendar data in Excel?
Excel provides a wide range of formatting options for customizing the appearance of your imported calendar data. You can change font styles, colors, cell borders, and alignment to create a visually appealing and organized calendar view.
3. Can I update the imported calendar data in Excel?
Once imported, the calendar data in Excel becomes static. To update the data, you need to re-import the calendar from the source application. Alternatively, you can use Excel’s data connection feature to link the Excel sheet to the source calendar, ensuring automatic updates.
4. What are the limitations of importing calendars into Excel?
Importing calendars into Excel can be limited by the features and capabilities of the source calendar application. Some calendar features, such as reminders or recurring events, may not be fully preserved during the import process.
Tips for Importing Calendars into Excel
- Choose the Right Import Method: Carefully consider the source of your calendar data and select the most appropriate import method for your specific needs.
- Optimize Data Formatting: Format the imported calendar data to enhance readability and organization. Consider using color coding, conditional formatting, or other visual cues to highlight important events or deadlines.
- Leverage Excel’s Features: Take advantage of Excel’s built-in features, such as data validation, pivot tables, and charts, to extract insights and create informative reports from your calendar data.
- Automate Repetitive Tasks: Use Excel’s automation capabilities to streamline repetitive tasks, such as generating reports or scheduling recurring appointments.
Conclusion
Importing calendars into Excel provides a powerful and versatile solution for managing schedules, analyzing data, and visualizing information. By leveraging Excel’s robust features and capabilities, you can transform your calendar into a dynamic tool for productivity and efficiency. Whether you need to analyze scheduling patterns, create reports, or simply gain a better understanding of your time allocation, importing your calendar into Excel empowers you to make informed decisions and optimize your organization.


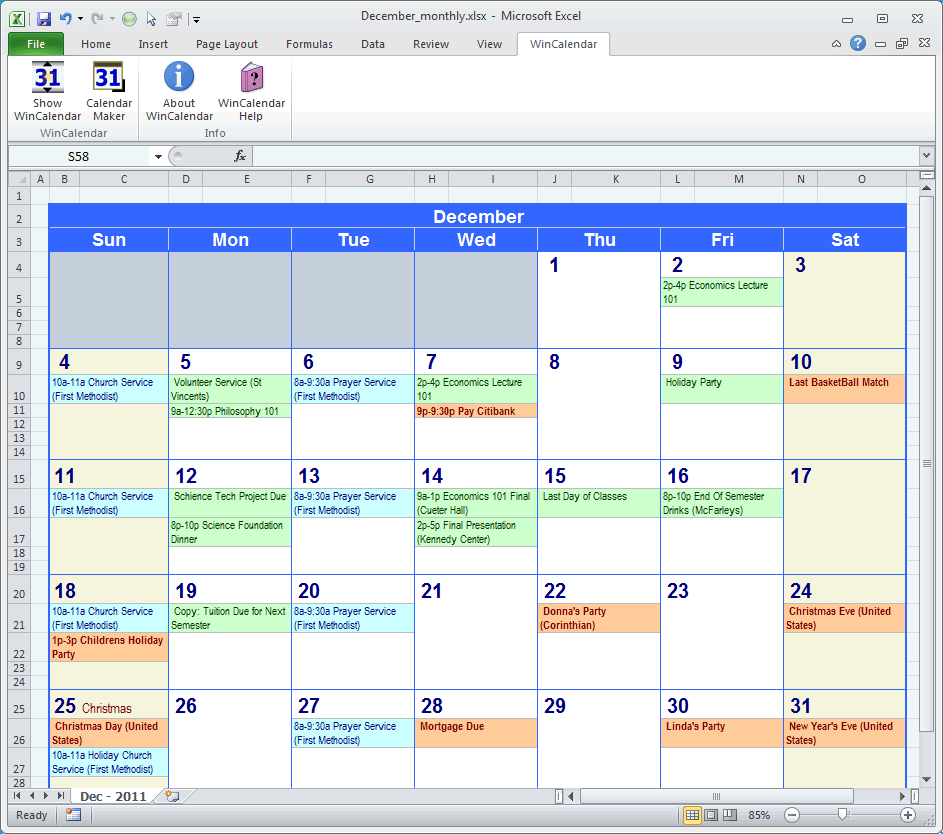
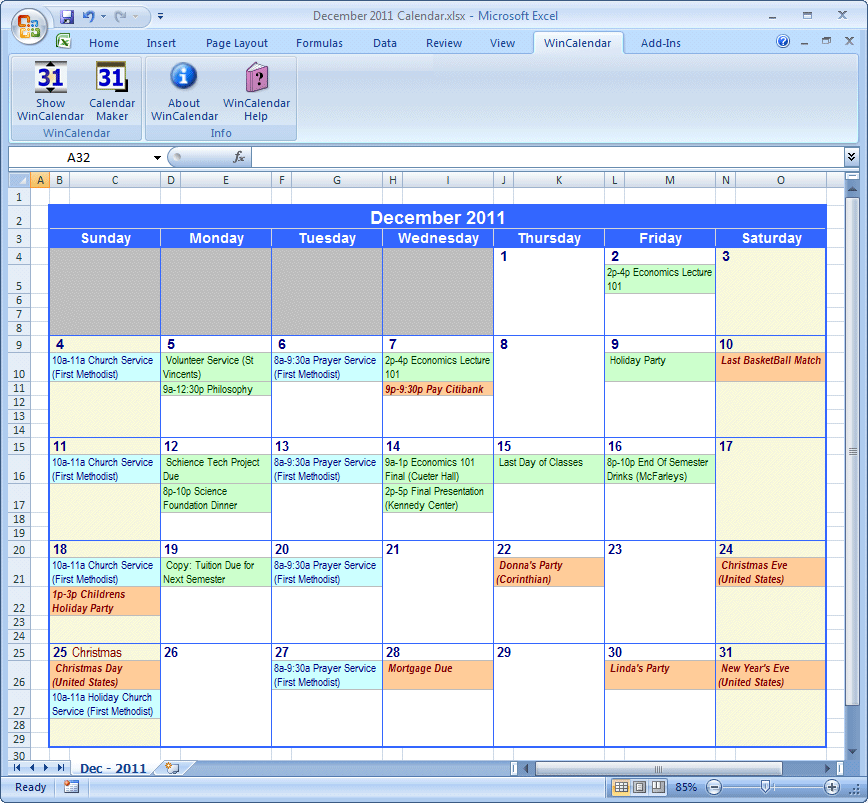
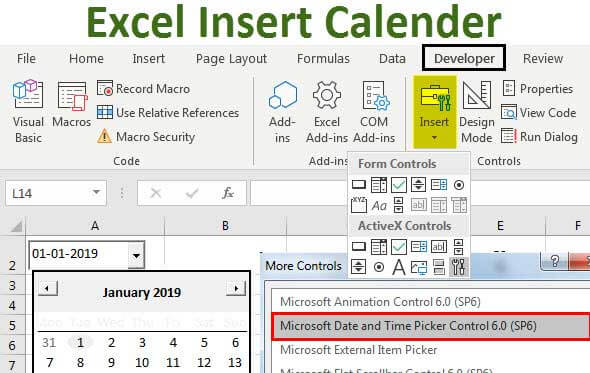

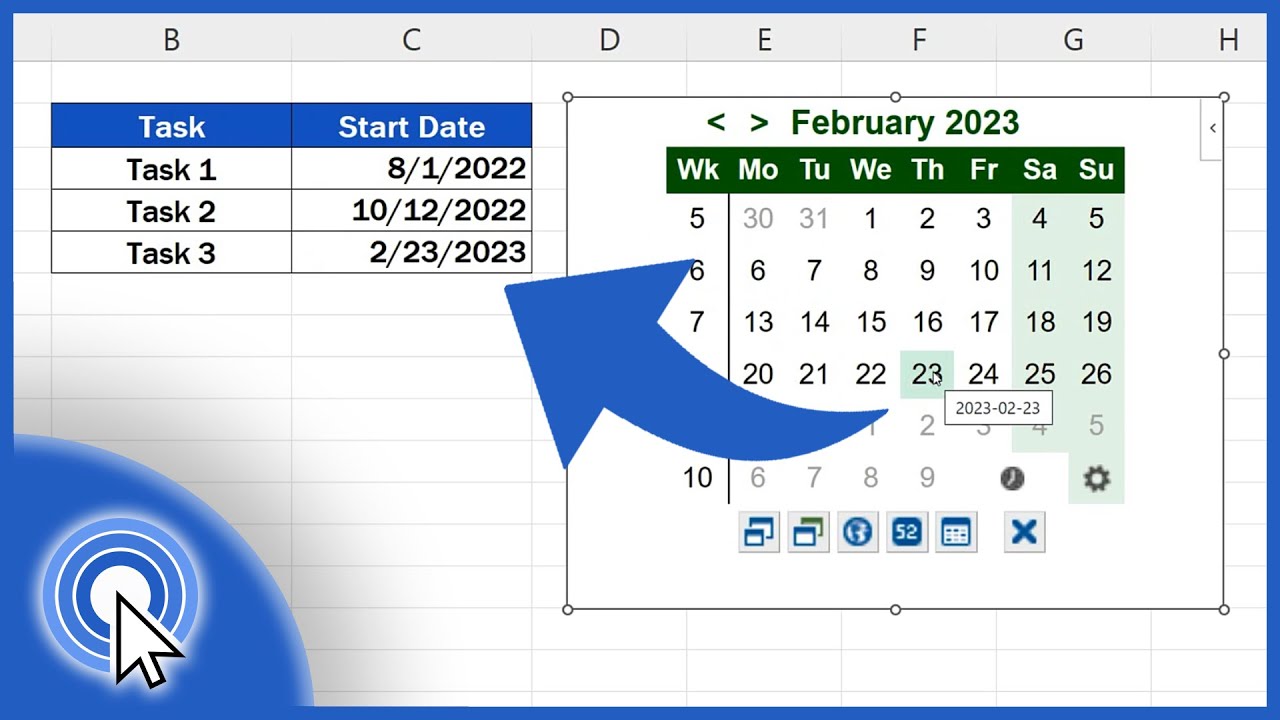

Closure
Thus, we hope this article has provided valuable insights into Importing Calendars into Excel: Streamlining Your Scheduling and Organization. We thank you for taking the time to read this article. See you in our next article!